Body
What is device encryption?
Device encryption helps protect your data, and it's available on a wide range of Windows devices. If you turn on device encryption, the data on your device can only be accessed by people who've been authorized. If device encryption isn't available on your device, you may be able to turn on standard BitLocker encryption instead.
How to encrypt your Mac
- Go to System Preferences> Security & Privacy > FileVault.
- Click “Turn On FileVault…”
- IMPORTANT: Make a note of the recovery key that is displayed and store it away from your Mac.
- Wait for encryption to complete, but it’s OK to continue using the computer.

How to encrypt your Windows device
Note: BitLocker is not available on Windows 10 Home edition. Is it available on my device? Device encryption is available on supported devices running any Windows 10 edition. If you want to use standard BitLocker encryption instead, it's available on supported devices running Windows 10 Pro, Enterprise, or Education. Some devices have both types of encryption. For example, a Surface Pro which runs Windows 10 Pro has both the simplified device encryption experience, and the full BitLocker management controls. Not sure which version of Windows you have? See Which Windows operating system am I running? To see if you can use device encryption
- In the search box on the taskbar, type System Information, right-click System Information in the list of results, then select Run as administrator. Or you can select the Start button, and then under Windows Administrative Tools, select System Information.
- At the bottom of the System Information window, find Device Encryption Support. If the value says Meets prerequisites, then device encryption is available on your device. If it isn't available, you may be able to use standard BitLocker encryption instead.
Turn on device encryption
- Sign in to Windows with an administrator account (you may have to sign out and back in to switch accounts).
- Select the Start button, then select Settings > Update & Security > Device encryption. If Device encryption doesn't appear, it isn't available. You may be able to turn on standard BitLocker encryption instead.
- If device encryption is turned off, select Turn on.
Turn on BitLocker
- Go to Control Panel> BitLocker Drive Encryption.
- Click “Turn on BitLocker” next to the drive you want to encrypt.
- Enter a long and varied alphanumeric password or passphrase.
- IMPORTANT: Make a backup of the recovery key using one of the displayed methods.
- Choose whether to encrypt used disk space only (faster) and start the encryption process.

How to encrypt your iPhone
- Go to Settings> Touch ID & Passcode [or Face ID & Passcode].
- Press “Turn Passcode On” if not enabled already.
- Press “Passcode options” to choose a custom numeric or alphanumeric code (recommended).
- Confirm your device is encrypted by scrolling to the bottom of the Settings> Touch ID & Passcode. You should see the “Data protection is enabled” message.
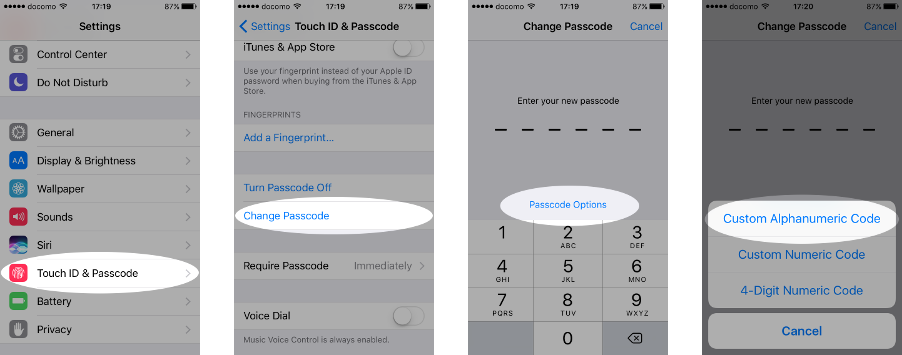
How to encrypt your Android device
- Plug in the device to charge the battery (required).
- Make sure a password or PIN is set in Security> Screen lock.
- Go to Settings> Security.
- Press the “Encrypt phone” option.
- Read the notice and press “Encrypt phone” to start the encryption process.
- Remember to keep the phone plugged in until complete.
