Outlook Client
Open the Outlook client on your device and select 'New Email'.
Next, select the 'Options' tab.
Under Show Fields, select the option for 'From'.

Now that the From field is enabled, your email address will show by default.
If you have permission to send on behalf of another user, select 'Other Email Address'.
A dialog box will appear, please type in the users address there. It will then appear as a drop-down in the From field.
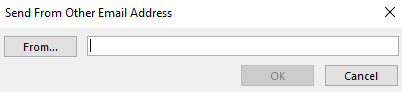
Outlook Web Application
To turn on the From field in the web application, navigate to https://outlook.office.com and sign in with your King's credentials if prompted.
Select the Settings Gear in the top right-hand corner.
At the bottom of the pop-out sidebar menu, select 'View All Outlook Settings'.

A new Settings pop-up menu will open.
Select Mail > Compose and Reply and scroll down to the Message Format area.
You will have to enable the checkbox for 'Always Show Bcc'.


Now when composing new messages. the From field will be available.
You can select Other Email Address... to send on behalf of another user if you have permission to do so.